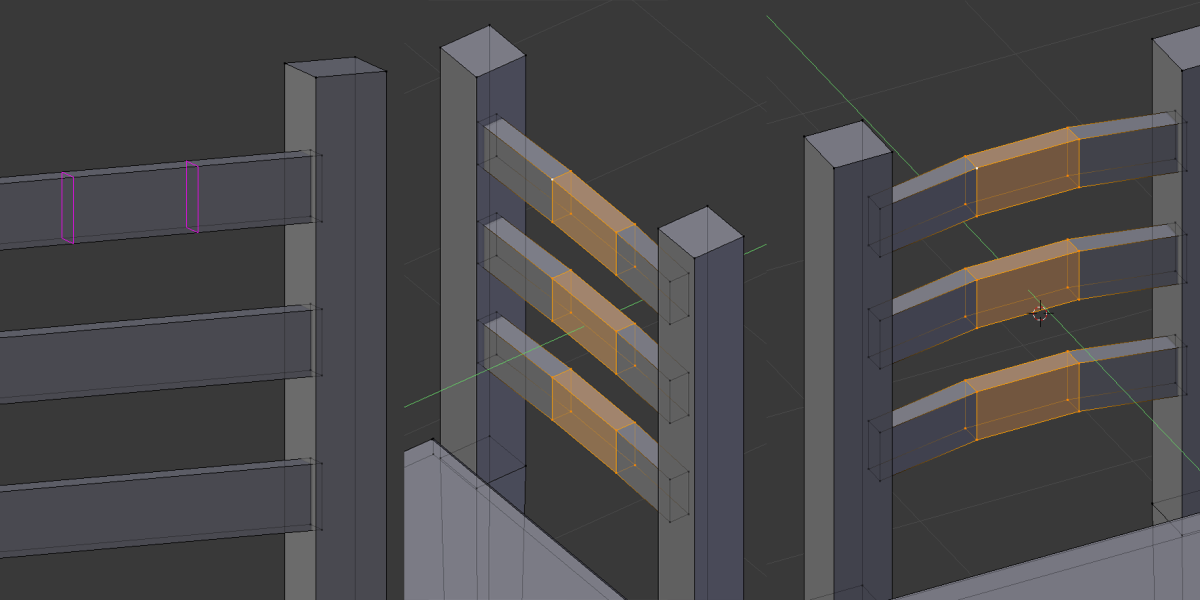
A háromdimenziós grafika elsőre ijesztőnek, vagy túlságosan bonyolultnak tűnhet, de valójában elsősorban csak kitartást igényel.
A most induló cikksorozatban a Blender 3D és a GIMP használatán keresztül elmagyarázzuk a háromdimenziós grafika alapjait. Az említett két program ingyenes, és bárki számára elérhető, akár gyengébb gépeken is. Az általuk használt technológia megegyezik a más szoftverekben használttal, tehát a szerzett tudás átültethető, alkalmazható profibb szoftverekben is.
Kezdjük az alapoktól. Ha három dimenzióban alkotunk, tisztában kell lennünk a legalapvetőbb elvvel: a háromtengelyes koordináta-rendszerrel. Ennek tengelyei az X, Y és a Z, azaz szélesség, mélység és magasság. Programja válogatja, hogy melyik tengely melyik.
A háromdimenziós térben elhelyezkedő geometriai formák három alkotóelemből állhatnak: vertex (pont), edge (él), és face (sík).
A vertex egy, a térben elhelyezkedő pont, ami egyik dimenzióba sem terjed ki, tehát nincs sem szélessége, sem magassága, sem vastagsága.
Az edge két vertex összekötéséből születik, és hosszúsággal rendelkezik.
A face három vertex egymáshoz való zárt csatlakozásából jön létre.
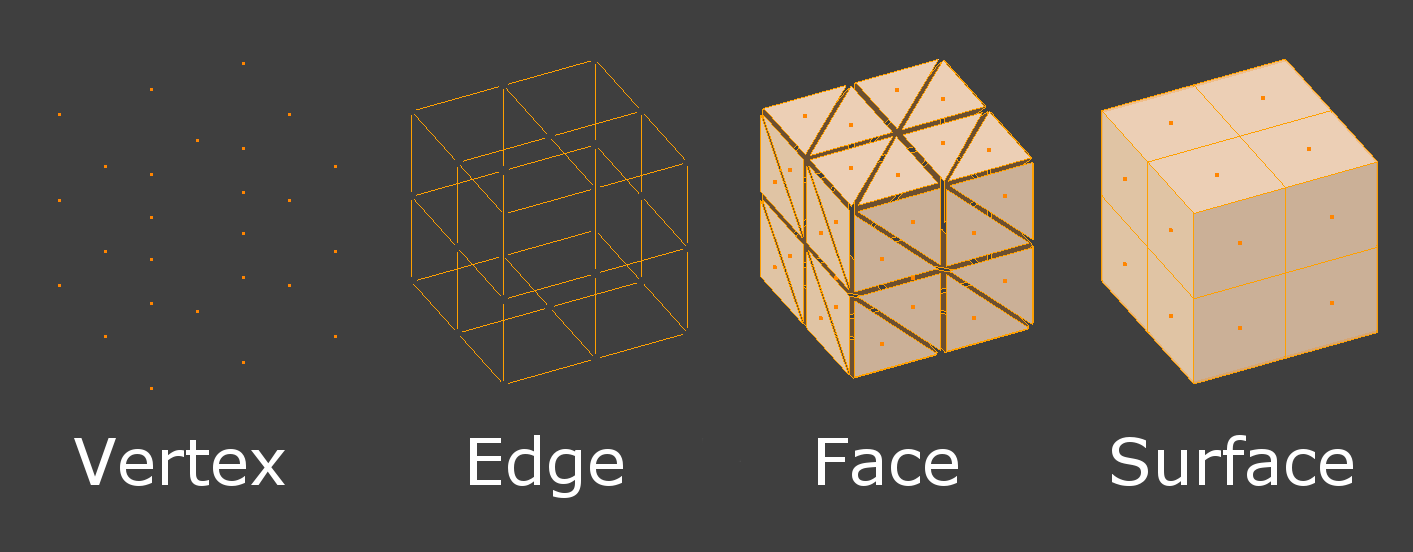
Több face érintkezése, csatlakozása alkotja a polygonokat. Ezeket nagyobb mennyiségben már hívhatjuk surface-nek, azaz felületnek. Ez az egység már képes különleges adatokat tárolni, mint például a smoothing (simítás).
Az alkotott formák önmagukban csak egyszínű (solid) alakzatok. Ahhoz, hogy a felületükre kép kerüljön, azaz textúra, a formáinkat el kell látunk UV koordinátákkal. Ezzel a technikával minden face-hez hozzárendelhetünk egy darabot egy kétdimenziós képfájlból. Gondolhatunk rá úgy, mintha face-enként széthajtogatnánk a modellt.
Gyakorlásképp próbáljuk ki a Blendert. A program indulásakor egy kocka fogad minket a 3D viewport-unkban. Jobb egérgombbal a kockára kattintva kiválasztjuk azt - ezt narancssárga körvonal jelzi a forma élein.
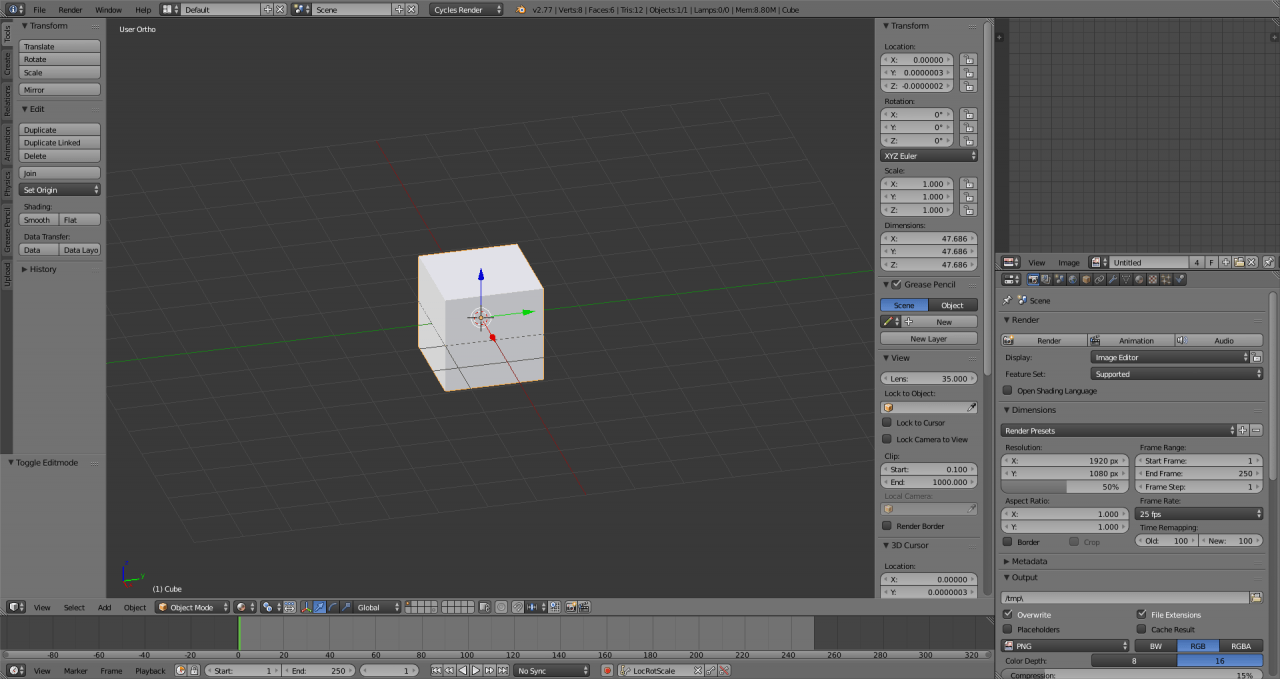 A kamerát a középső egérgomb nyomva tartása mellett tudjuk forgatni, a görgővel közelíthetünk és távolíthatunk, a shift + középső egérgombbal pedig „oldalazhatunk”, a kamera térbeli elhelyezkedését módosíthatjuk. Ha a kamera nagyon eltájolódna, a numerikus pad [,] gombjával visszaugorhatunk az épp kijelölt objektumra.
A kamerát a középső egérgomb nyomva tartása mellett tudjuk forgatni, a görgővel közelíthetünk és távolíthatunk, a shift + középső egérgombbal pedig „oldalazhatunk”, a kamera térbeli elhelyezkedését módosíthatjuk. Ha a kamera nagyon eltájolódna, a numerikus pad [,] gombjával visszaugorhatunk az épp kijelölt objektumra.
Hogy a kockánkat átformáljuk, nyomjuk le a Tab gombot, miközben a kocka ki van jelölve. Ezzel átváltunk edit módba. Az ablak alsó tálcáján az edit mode felirattól jobbra láthatunk három gombot, ami reprezentálja a három alap geometriai alkotóelemet. Ezekre kattintva kiválaszthatjuk, mit akarunk kijelölni. Ezután a kockánk vertexére, edge-ére vagy face-ére kattintva tudjuk azt mozgatni, forgatni és méretezni. Ezeket a transzformációs lehetőségeket az előző gomboktól balra találhatjuk. Mindhárom beállítás megváltoztatja a 3D manipulátorunk, azaz a három ugyanabból a pontból kiinduló, színes nyilunk kinézetét.
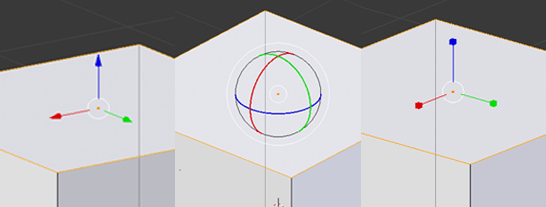
Alapállásból a mozgató nyilak aktívak, amikkel a kiválasztott eleme(ke)t térben eltolhatjuk. Forgatásra átállítva három karikát kapunk, amelyek használatával forgathatjuk az elemeket. A harmadik beállítás a méretezés, ezt a nyilak végén megjelenő kockák jelzik.
Ezeket a transzformációkat gyorsgombokkal is elérhetjük: a mozgatást a [G] gombbal, a forgatást az [R] gombbal (első lenyomásra a kamera síkján, második lenyomásra teljes térben), a méretezést pedig az [S] gombbal. Ha a gyorsgomb lenyomása után lenyomjuk az egyik tengely gombját (X,Y vagy Z), akkor a transzformáció csak azon a tengelyen történik.
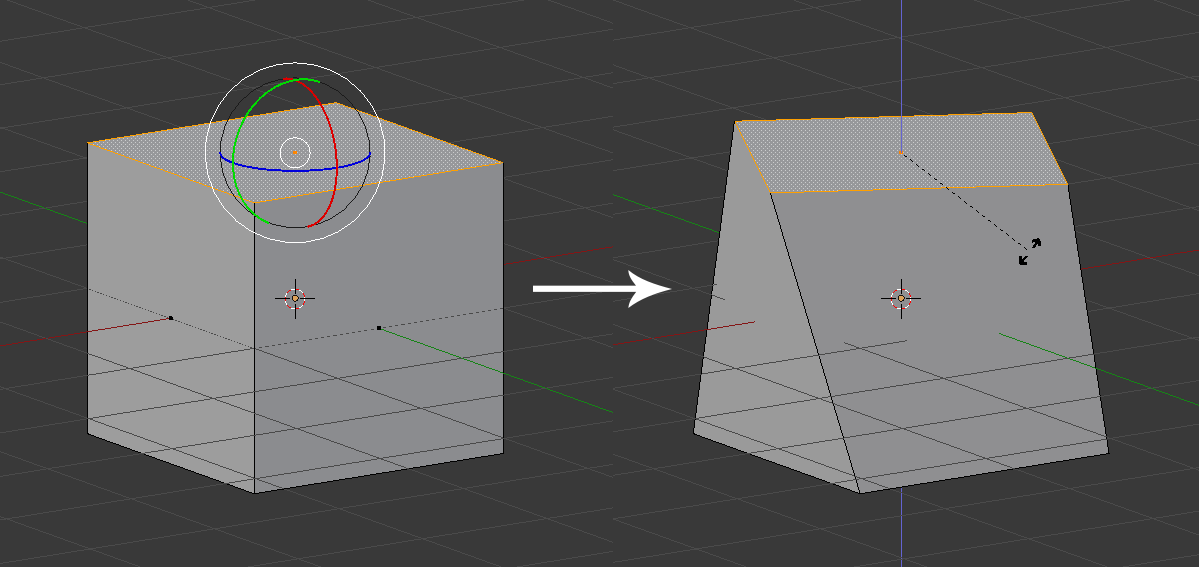 Az egyik legalapvetőbb modellezési parancs az extrudálás, azaz a kijelölt elemek "tornyozása", kiemelése. Ezt a műveletet az [E] gomb lenyomásával végezhetjük el. Lenyomás után a szoftver a felület irányába próbálja eltolni az extrudált elemeket, de mint az eddigi transzformációk esetében is, ha lenyomunk egy tengelyre vonatkozó gombot, akkor az elem az adott tengely irányába fog állni.
Az egyik legalapvetőbb modellezési parancs az extrudálás, azaz a kijelölt elemek "tornyozása", kiemelése. Ezt a műveletet az [E] gomb lenyomásával végezhetjük el. Lenyomás után a szoftver a felület irányába próbálja eltolni az extrudált elemeket, de mint az eddigi transzformációk esetében is, ha lenyomunk egy tengelyre vonatkozó gombot, akkor az elem az adott tengely irányába fog állni.
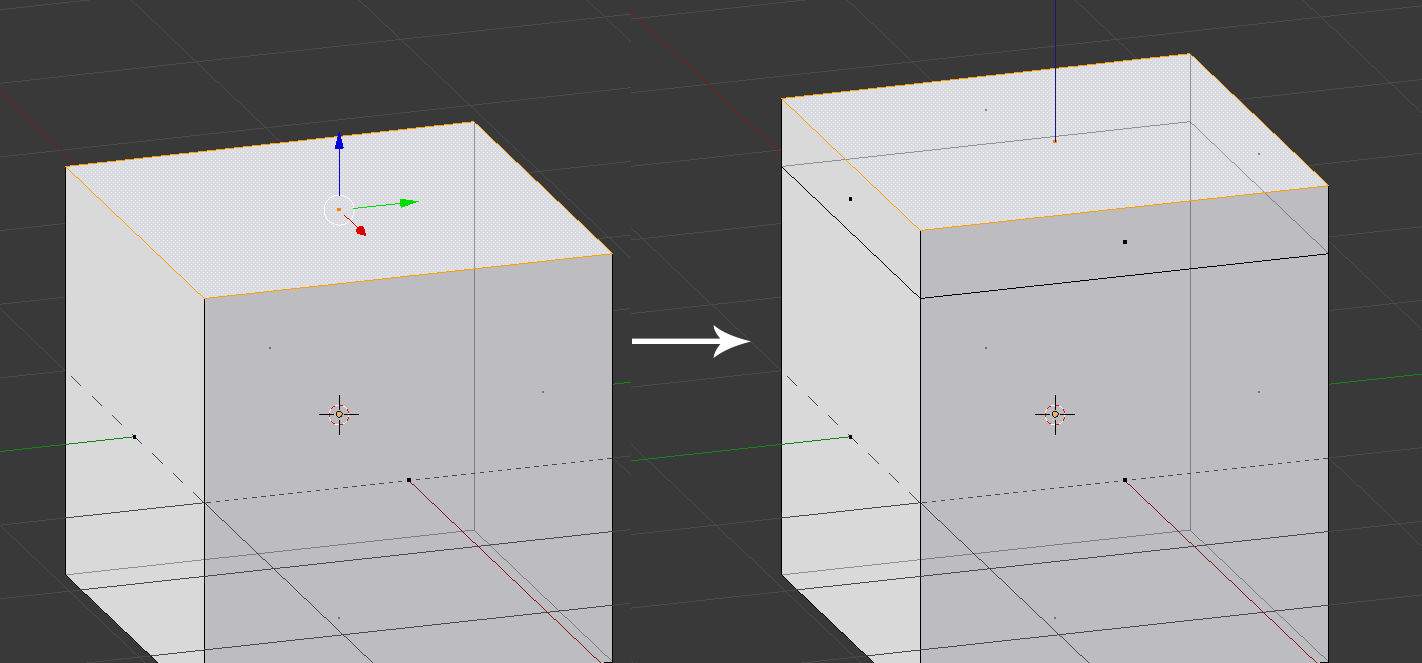 Ezeket a műveleteket használva már bonyolultabb alakzatok létrehozására is képesek vagyunk. Érdemes a modellezés kezdete előtt az interneten keresni referenciaképeket: olyat, ami a lehető legjobban hasonlít az elképzelésünkhöz. Minél több nézetből találunk képet az adott dologról (elöl-, hátul-, oldal-, alul-, felülnézetből), annál pontosabban tudunk dolgozni.
Ezeket a műveleteket használva már bonyolultabb alakzatok létrehozására is képesek vagyunk. Érdemes a modellezés kezdete előtt az interneten keresni referenciaképeket: olyat, ami a lehető legjobban hasonlít az elképzelésünkhöz. Minél több nézetből találunk képet az adott dologról (elöl-, hátul-, oldal-, alul-, felülnézetből), annál pontosabban tudunk dolgozni.
Egy szék modellezésén keresztül bemutatjuk, hogyan lehet az eddig leírtakat hatékonyan alkalmazni. Induljunk ki a kezdő kockából, és lépjünk is be az edit mode-ba. Első lépésként zsugorítsuk össze a kockát a z-tengelyen.
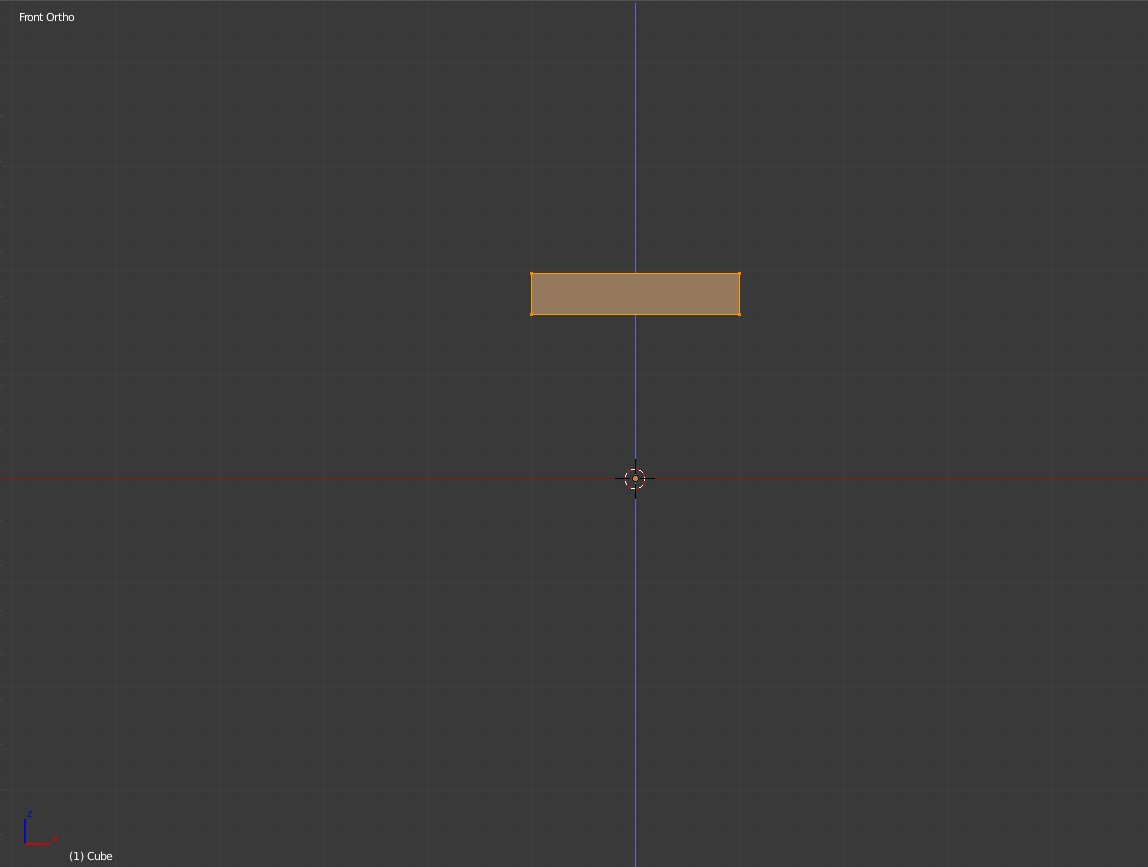 Emeljük feljebb; oda, ahova a szék ülőkéjét képzeltük el. Igazítsuk meg a z-tengelyen, ha szükséges.
Emeljük feljebb; oda, ahova a szék ülőkéjét képzeltük el. Igazítsuk meg a z-tengelyen, ha szükséges.
Hozzunk létre egy új kockát - shift + [A]-val nyithatjuk meg az add menüt, amiből egyszerű geometriai formákat adhatunk hozzá az éppen aktív objektumhoz.
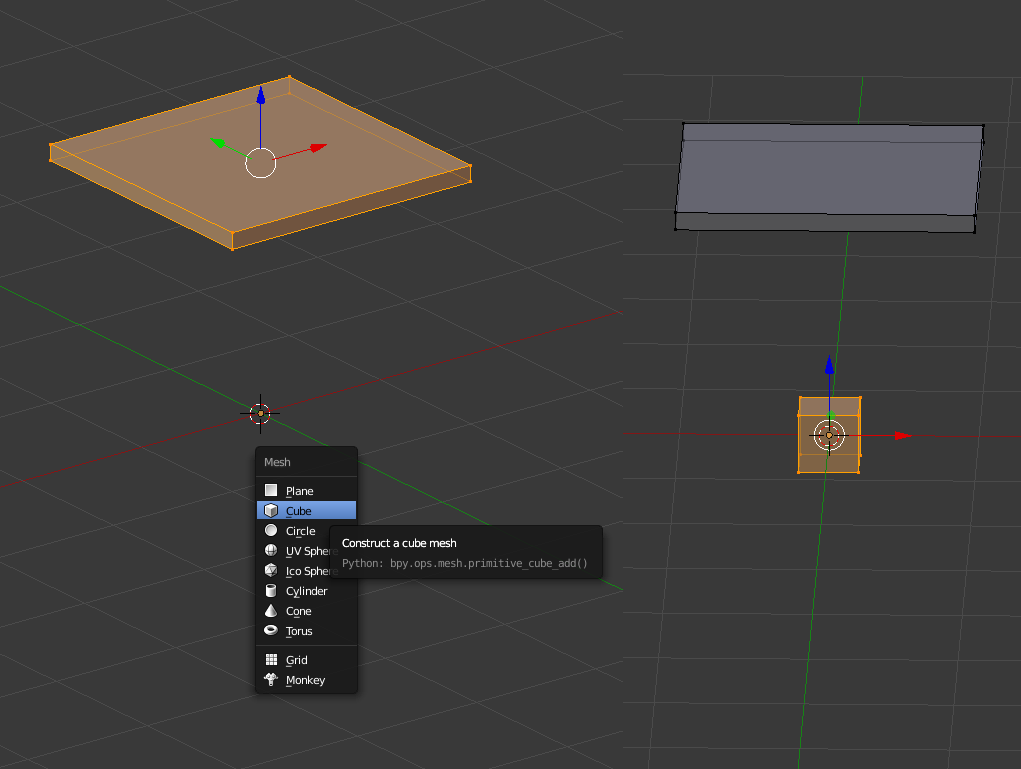 A létrehozott kocka elemeit vagy shift + jobb kattintással, vagy a [C] gombot lenyomva a kijelölő körrel jelölhetjük ki tömegesen (a kört a görgővel méretezhetjük). Jelöljük ki a kocka felső oldalát, és húzzuk fel a szék lapjának az aljáig.
A létrehozott kocka elemeit vagy shift + jobb kattintással, vagy a [C] gombot lenyomva a kijelölő körrel jelölhetjük ki tömegesen (a kört a görgővel méretezhetjük). Jelöljük ki a kocka felső oldalát, és húzzuk fel a szék lapjának az aljáig.
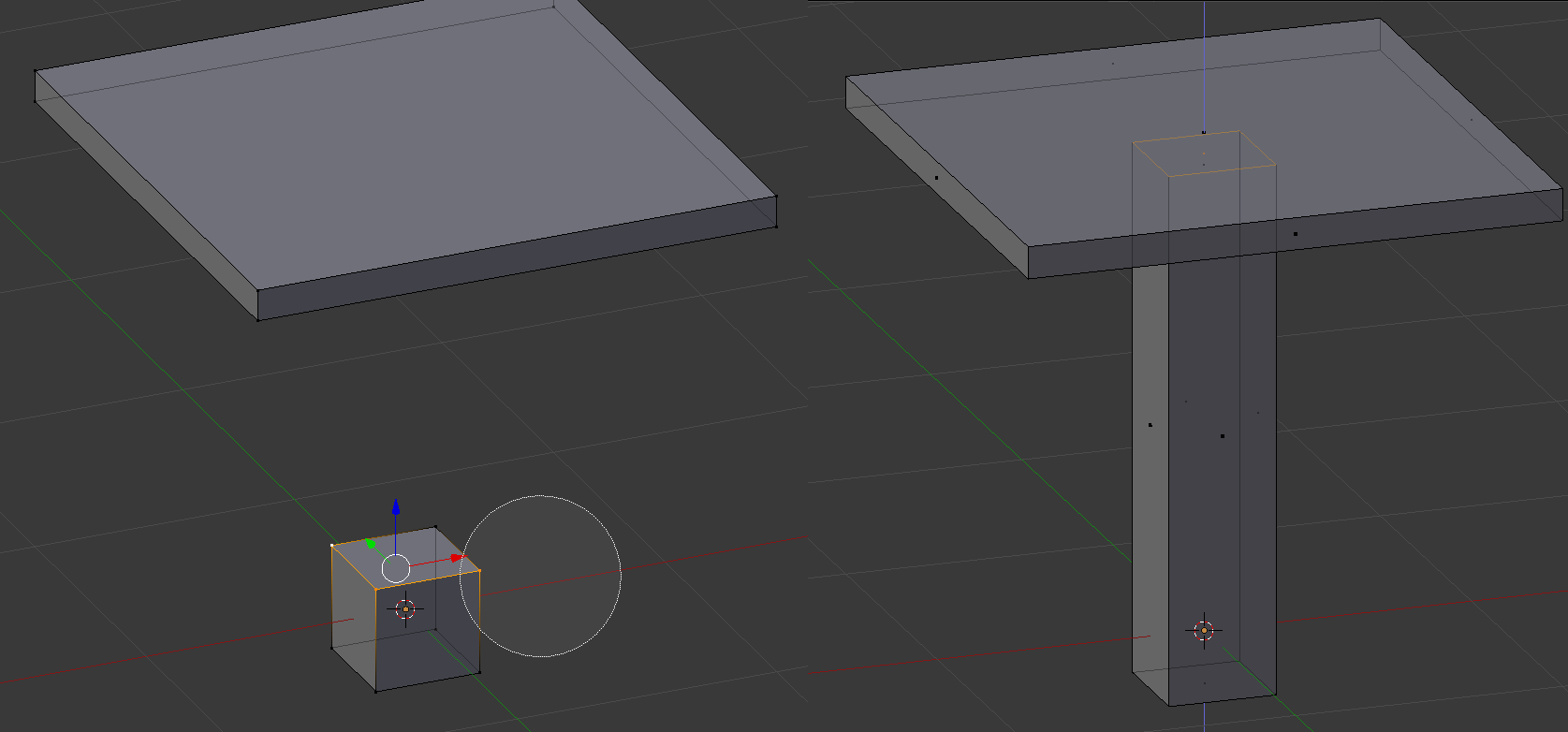 Az [L] gombbal kijelölhetjük az éppen kijelölt elemekhez kapcsolódó összes elemet - jelen esetben ez csak a szék lábául szolgáló téglatest. Helyezzük el az egyik sarokban a széklábat. Ha szükséges, alakítsunk a formáján, arányain.
Az [L] gombbal kijelölhetjük az éppen kijelölt elemekhez kapcsolódó összes elemet - jelen esetben ez csak a szék lábául szolgáló téglatest. Helyezzük el az egyik sarokban a széklábat. Ha szükséges, alakítsunk a formáján, arányain.
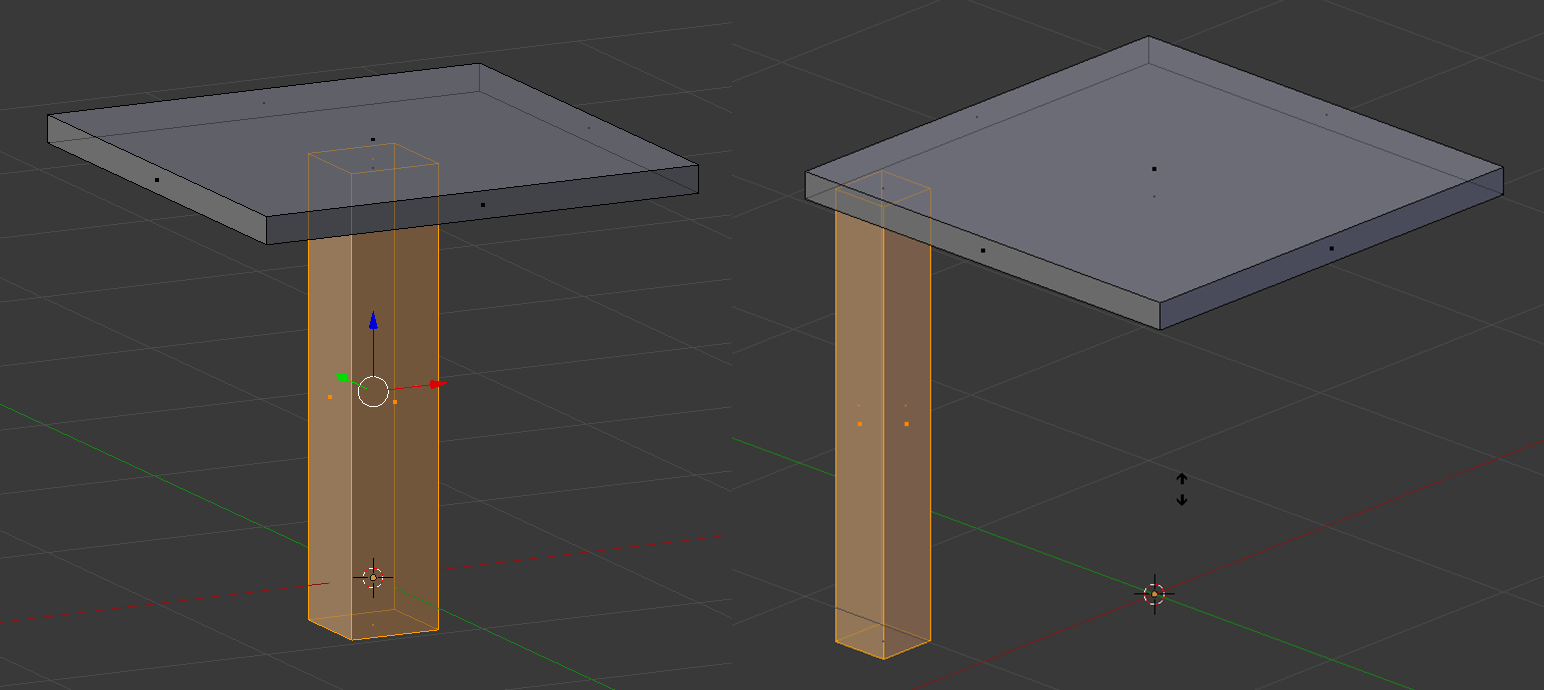 Ha kész a székláb, az egészet kijelölve a shift + [D] lenyomásával duplikáljuk, másoljuk le. A másolatot a tengelyek mentén helyezzük el az egyik mellette levő sarokba.
Ha kész a székláb, az egészet kijelölve a shift + [D] lenyomásával duplikáljuk, másoljuk le. A másolatot a tengelyek mentén helyezzük el az egyik mellette levő sarokba.
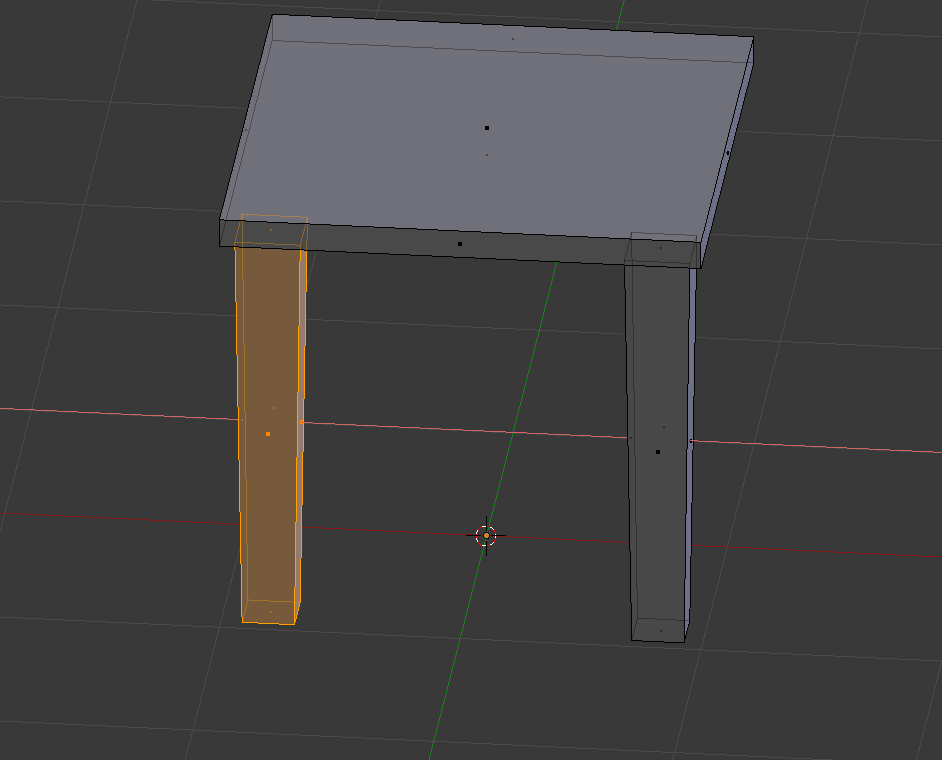 Jelöljük ki mind a két széklábat, duplikáljuk és toljuk át a másolatokat az ülés másik oldalára. Egy kicsivel az ülőlap mögé toljuk ki, mivel ide fog csatlakozni a támla.
Jelöljük ki mind a két széklábat, duplikáljuk és toljuk át a másolatokat az ülés másik oldalára. Egy kicsivel az ülőlap mögé toljuk ki, mivel ide fog csatlakozni a támla.
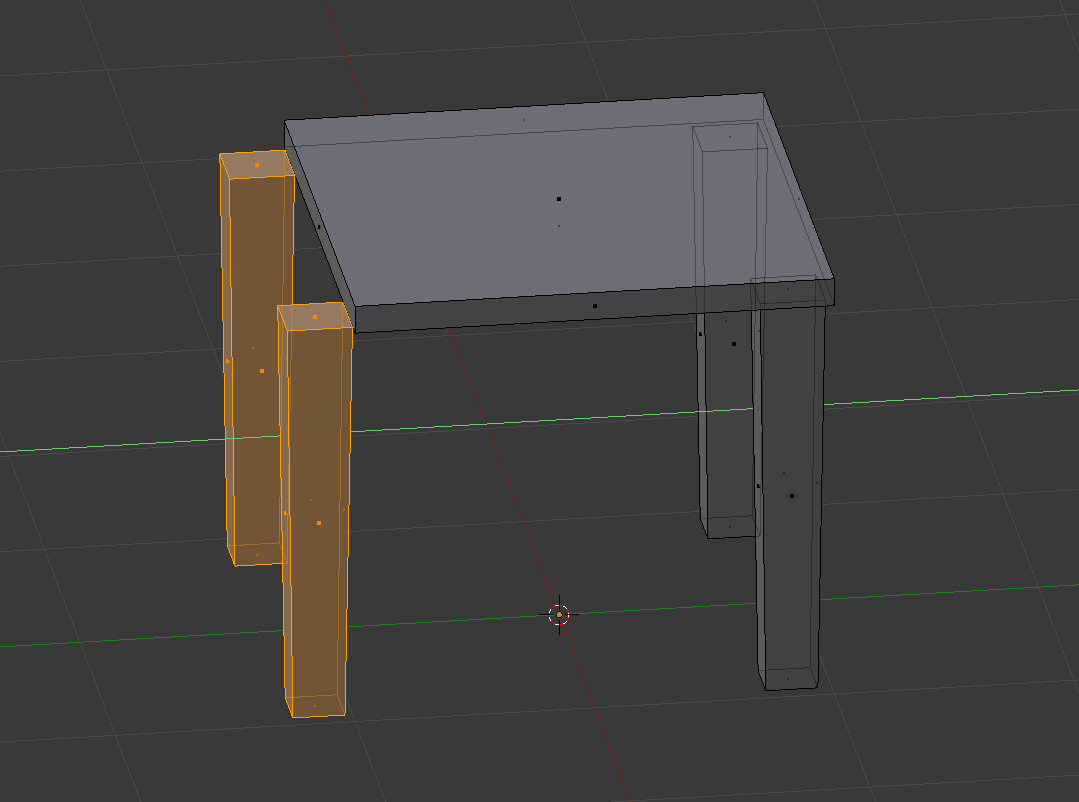 Jelöljük ki a két hátsó székláb legfelső face-ét, az [E] gombbal extrudáljuk, és húzzuk fel egészen a képzeletbeli támla tetejéig.
Jelöljük ki a két hátsó székláb legfelső face-ét, az [E] gombbal extrudáljuk, és húzzuk fel egészen a képzeletbeli támla tetejéig.
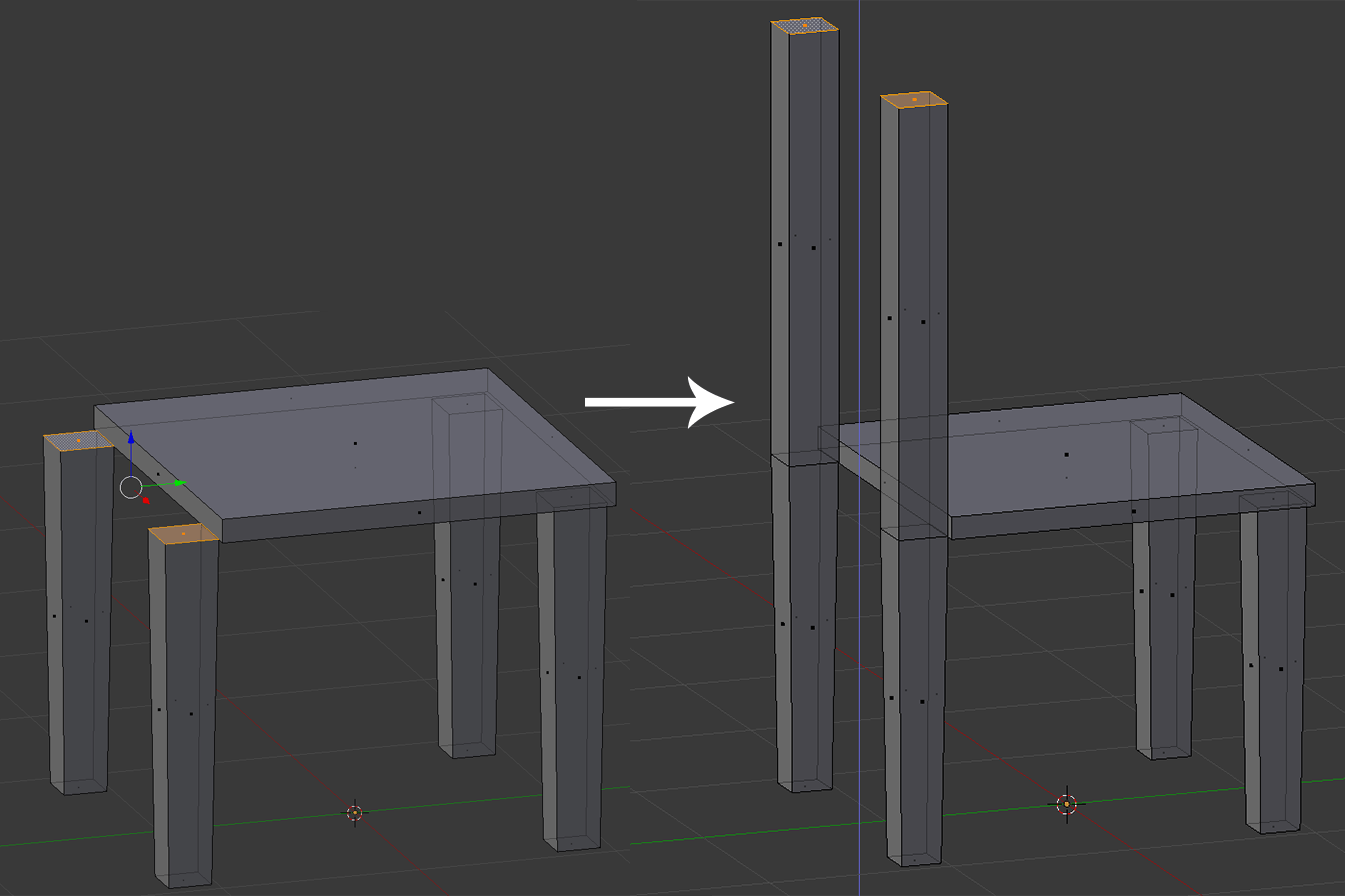 Hozzunk létre egy új kockát. Méretezzük át úgy, hogy végigérjen a két tartóláb között, majd illesszük a helyére. Ezek után duplikáljuk le, ahányszor szeretnénk, és rendezzük el a támlát alkotó deszkákat.
Hozzunk létre egy új kockát. Méretezzük át úgy, hogy végigérjen a két tartóláb között, majd illesszük a helyére. Ezek után duplikáljuk le, ahányszor szeretnénk, és rendezzük el a támlát alkotó deszkákat.
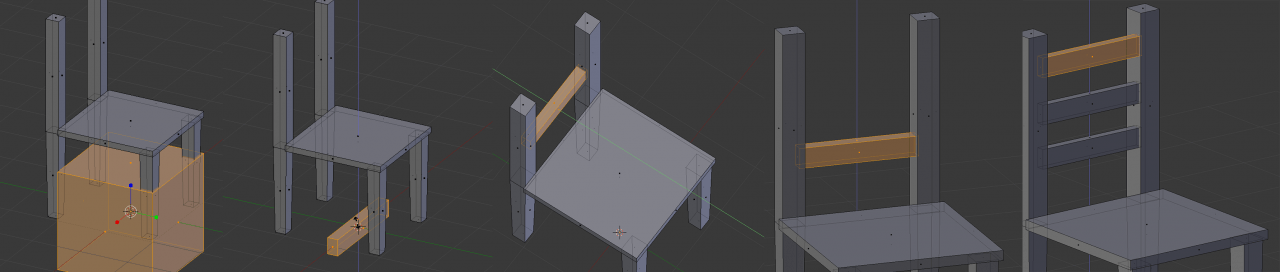 Ezzel elkészítettük a szék alap formáját, már csak a finomítás maradt hátra. Jelöljük ki az ülőlap felső oldalát, és ctrl + [B]-vel sarkítsuk le a felületet (bevel). A törés mértékét a kurzor mozgatásával szabályozhatjuk.
Ezzel elkészítettük a szék alap formáját, már csak a finomítás maradt hátra. Jelöljük ki az ülőlap felső oldalát, és ctrl + [B]-vel sarkítsuk le a felületet (bevel). A törés mértékét a kurzor mozgatásával szabályozhatjuk.
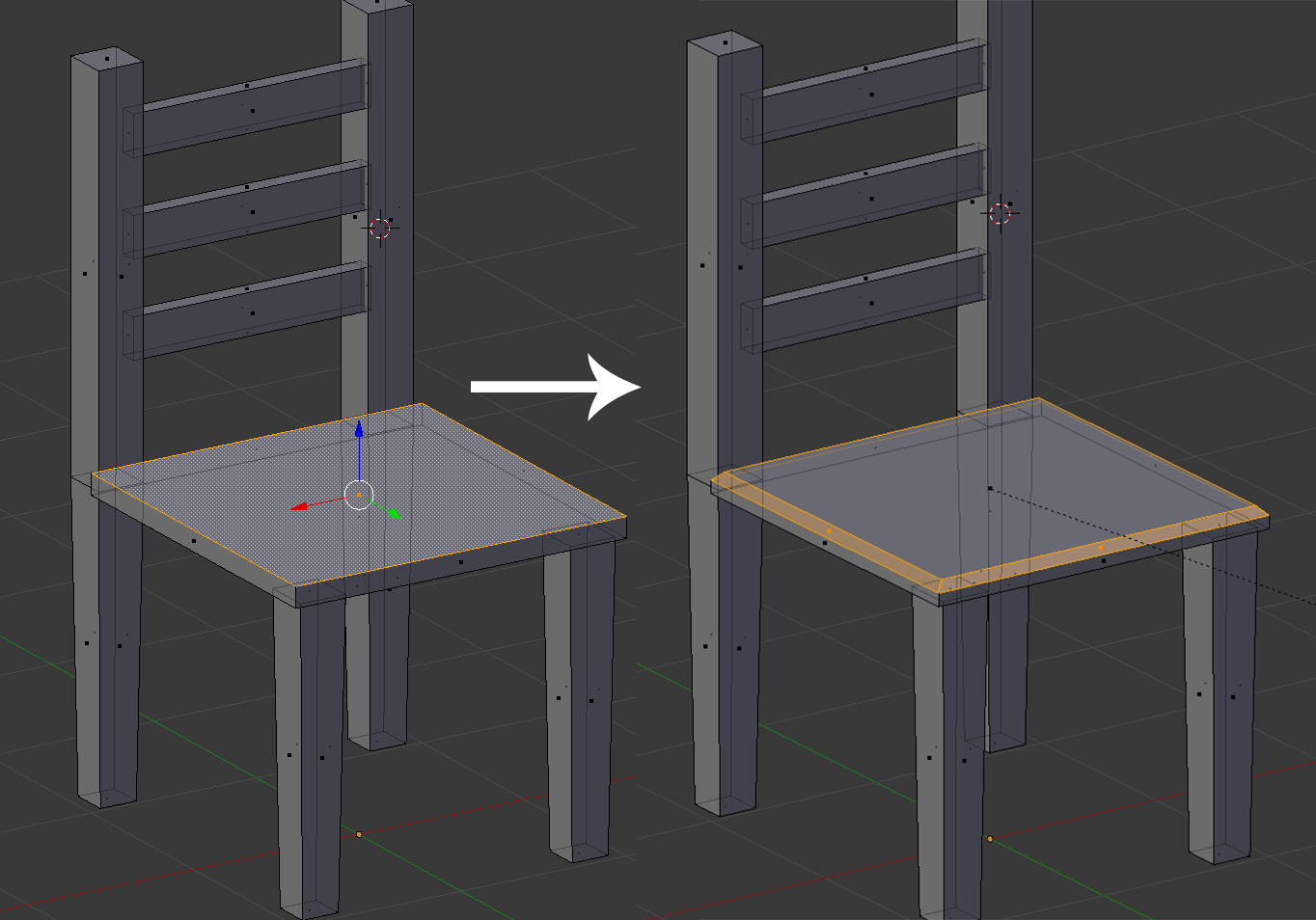 A ctrl + [R] billentyűkombinációval megtörhetjük a kijelölt éleket, új élsorokat (edge loop) létrehozva rajta. Lenyomás után vigyük a megtörendő edge-re a kurzort - esetünkben ez a támla egyik deszkája -, ekkor rózsaszínnel megjelenik a létrehozandó edge-ek előnézete. A törések mennyiségét a görgővel szabályozhatjuk. Hozzunk létre két törést a támla összes deszkáján, majd jelöljük ki az összes lértehozott edge-et. Így ízlés szerint alakíthatjuk a háttámla deszkáinak formáját.
A ctrl + [R] billentyűkombinációval megtörhetjük a kijelölt éleket, új élsorokat (edge loop) létrehozva rajta. Lenyomás után vigyük a megtörendő edge-re a kurzort - esetünkben ez a támla egyik deszkája -, ekkor rózsaszínnel megjelenik a létrehozandó edge-ek előnézete. A törések mennyiségét a görgővel szabályozhatjuk. Hozzunk létre két törést a támla összes deszkáján, majd jelöljük ki az összes lértehozott edge-et. Így ízlés szerint alakíthatjuk a háttámla deszkáinak formáját.
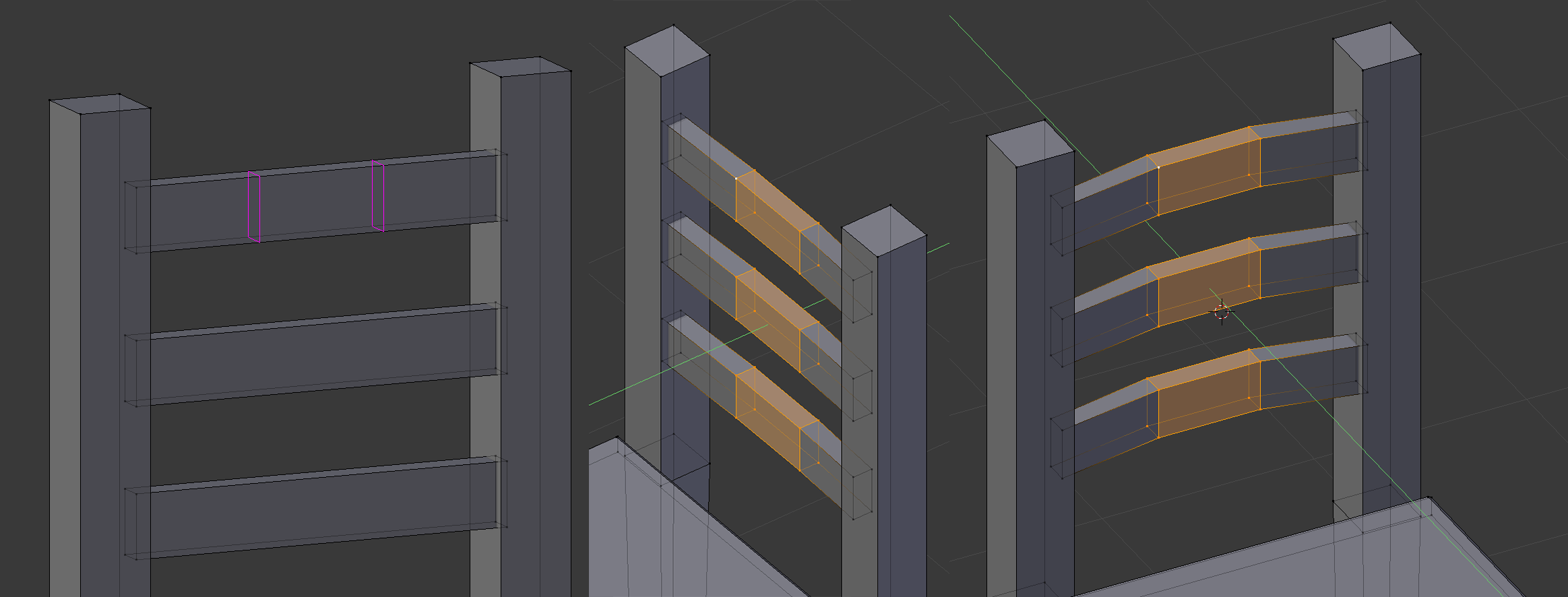 A következő lépésben nagy segítségünkre lesz a proportional editing (arányos szerkesztés). Ezt a beállítást használva minden mozgatásnál, forgatásnál és méretezésnél megjelenik egy kör. Azok a vertexek, amik ezen a körön belül vannak, a kijelölt elemekkel együtt mozognak, forognak, nyúlnak; minél távolabb vannak a kör középpontjától, annál kevésbé hat rájuk a transzformáció. A kört a görgővel méretezhetjük.
A következő lépésben nagy segítségünkre lesz a proportional editing (arányos szerkesztés). Ezt a beállítást használva minden mozgatásnál, forgatásnál és méretezésnél megjelenik egy kör. Azok a vertexek, amik ezen a körön belül vannak, a kijelölt elemekkel együtt mozognak, forognak, nyúlnak; minél távolabb vannak a kör középpontjától, annál kevésbé hat rájuk a transzformáció. A kört a görgővel méretezhetjük.
Hozzunk létre három törést mindkét hátsó székláb felső részén. Jelöljük ki a lécek tetején a befele néző edge-eket. Állítsuk a proportional editing-et enabled-re az alsó tálcán, vagy az [O] gombbal. Toljuk a kijelölt edge-eket hátrafelé - így ívet adhatunk a szék támlájának. Ügyeljünk arra, hogy ha elkészültünk, és már nincs szükség a proportional editing-re, kapcsoljuk ki.
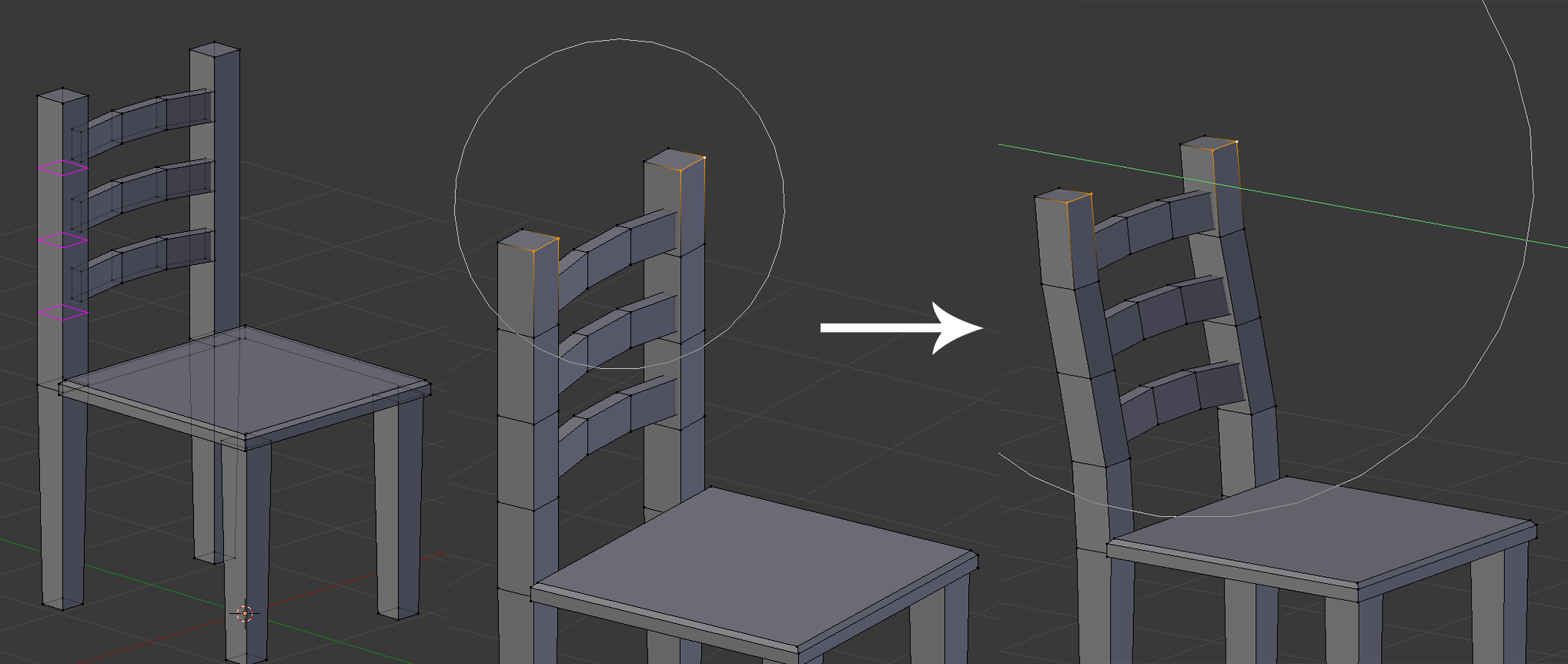 Az eddigiekhez hasonlóan további deszkákat is hozzáadhatunk a székhez, például az ülőke alá. Igazítsuk őket a helyükre. Ízlés szerint használjunk bevel-t, tegyünk vágásokat rájuk, formázzuk őket kedvünkre.
Az eddigiekhez hasonlóan további deszkákat is hozzáadhatunk a székhez, például az ülőke alá. Igazítsuk őket a helyükre. Ízlés szerint használjunk bevel-t, tegyünk vágásokat rájuk, formázzuk őket kedvünkre.
 Utolsó simításként lépjünk ki az edit mode-ból, és állítsuk a bal oldali eszköztárban a shading-et smooth-ra. Így a fény nem face-enként fog megtörni, ami jelentősen megváltoztatja a szék kinézetét.
Utolsó simításként lépjünk ki az edit mode-ból, és állítsuk a bal oldali eszköztárban a shading-et smooth-ra. Így a fény nem face-enként fog megtörni, ami jelentősen megváltoztatja a szék kinézetét.
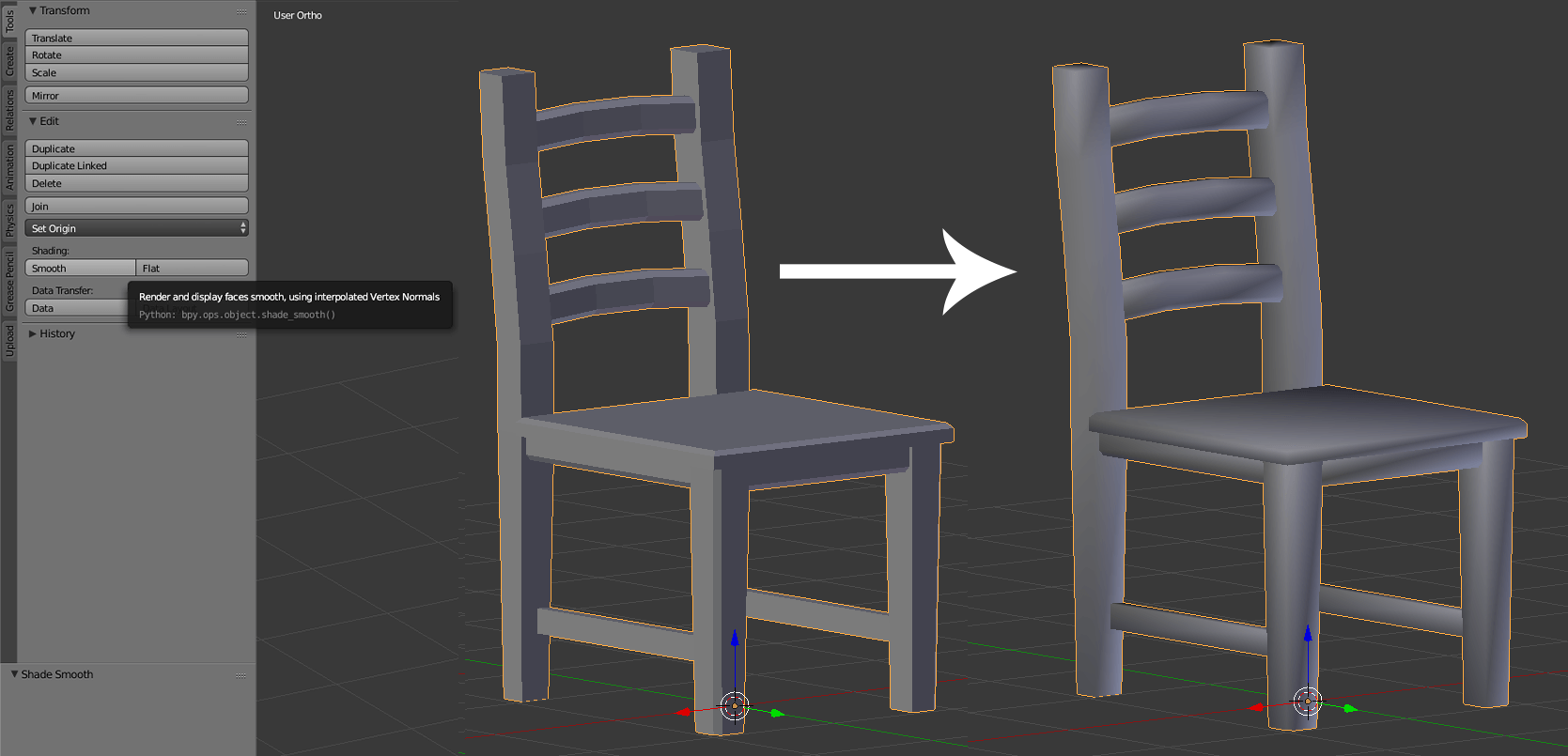 A Blender nézete alapból ortografikus, azaz nem használ perspektívát, ami készítés közben legtöbbször előnyös, viszont demonstrációhoz mindenképpen érdemes ezt átállítani perspektivikus nézetre. A nézetek között a numerikus [5]-ös gombbal válthatunk.
A Blender nézete alapból ortografikus, azaz nem használ perspektívát, ami készítés közben legtöbbször előnyös, viszont demonstrációhoz mindenképpen érdemes ezt átállítani perspektivikus nézetre. A nézetek között a numerikus [5]-ös gombbal válthatunk.
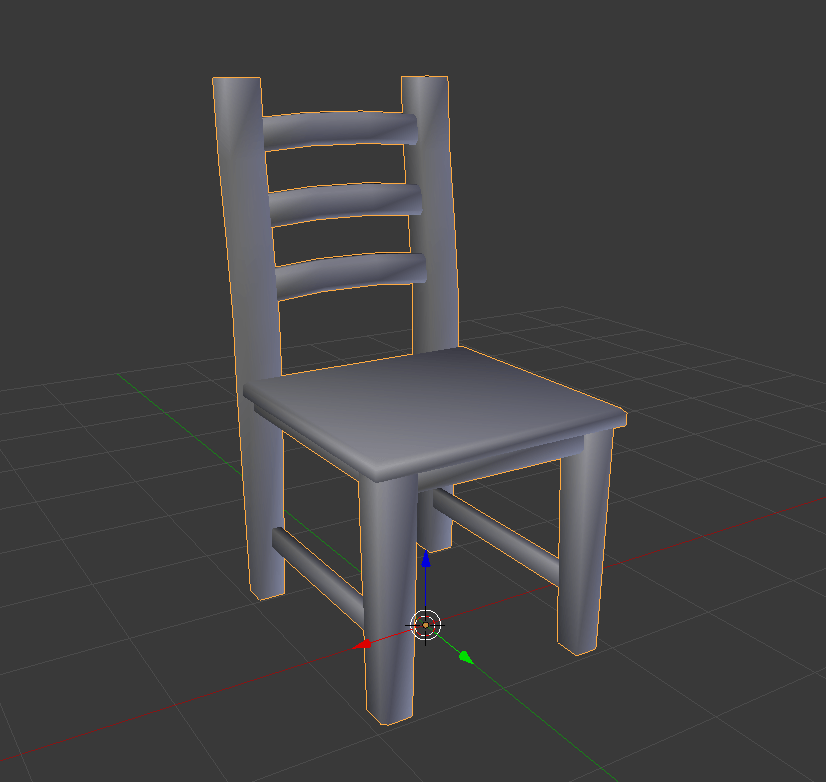 Mindezek mellett még rengeteg, napról napra bővülő lehetőség van a háromdimenziós grafikában. Következő cikkeinkben további módszereket ismerhettek meg, és egyre hatékonyabban használhatjátok a modellezéshez szükséges eszközöket.
Mindezek mellett még rengeteg, napról napra bővülő lehetőség van a háromdimenziós grafikában. Következő cikkeinkben további módszereket ismerhettek meg, és egyre hatékonyabban használhatjátok a modellezéshez szükséges eszközöket.