
Egy újabb kitérőként a Substance Painter világába kalauzolunk el benneteket. Ez a szoftver nagyon elterjedt a mai játékfejlesztők körében, főképp a kényelmes kezelőfelülete, a PBR technológiája és az automatizált megoldásai miatt. A rengeteg beépített funkciónak köszönhetően valóban csak pár kattintás létrehozni egy egyszerűbb textúrapakkot.
A szoftvert 30 napig ingyenesen kipróbálhatjuk, ha regisztrálunk az Allegorithmic oldalán. Ahhoz, hogy végigmenjünk a funkcióin, elővesszük a régi szék meshünket, .fbx-et exportálunk belőle és betöltjük a Painterbe. Ehhez kattintsunk a File / New opcióra, és állítsuk be az új projekt tulajdonságait.
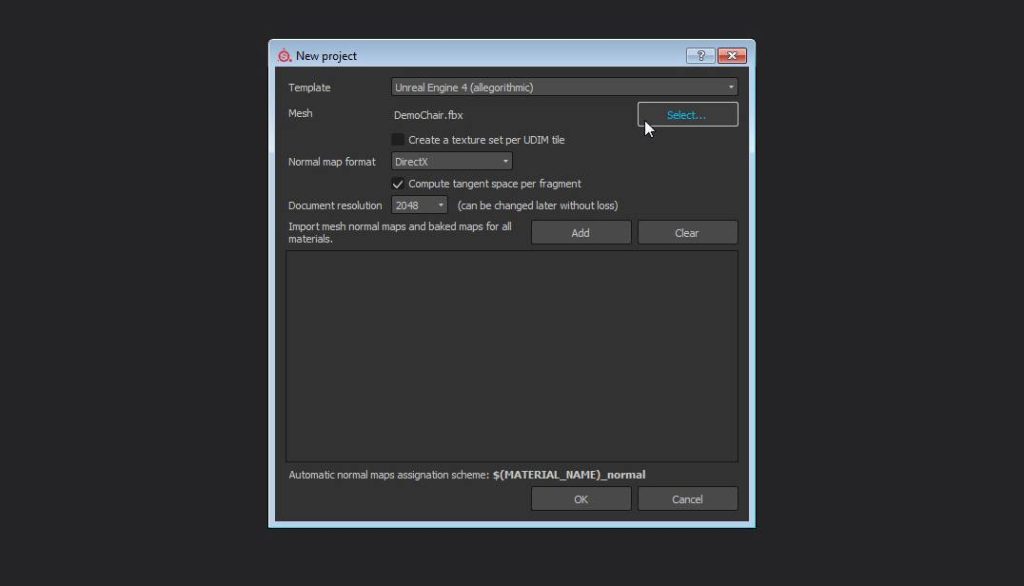 A Template beállítást állítsuk a célszoftver igényei szerint. A legáltalánosabb a PBR - Metallic Roughness, de mivel mi az Unreal Engine 4-et szoktuk kitűzni célként, és erre van egy beépített template a Substance-ben, azt választottuk ki. Egyébként ugyanígy van Unity-re optimalizált template is, szóval ha a Unity-t választjuk sem lesz sok dolgunk a beállításokkal.
A Template beállítást állítsuk a célszoftver igényei szerint. A legáltalánosabb a PBR - Metallic Roughness, de mivel mi az Unreal Engine 4-et szoktuk kitűzni célként, és erre van egy beépített template a Substance-ben, azt választottuk ki. Egyébként ugyanígy van Unity-re optimalizált template is, szóval ha a Unity-t választjuk sem lesz sok dolgunk a beállításokkal.
A mesh melletti Select gombbal töltsük be a szék meshét. A következő beállítás, ami nekünk érdekes, az a Document resolution. Ez nem úgy működik, mint ahogy megszokhattuk - mivel a Substance Painter nem pixeleket tárol, bármikor megváltoztathatjuk munka közben a textúraszett felbontását. Ezzel a megoldással akkor is alkothatunk 4K textúrákat, ha a gépünk amúgy nem bírná el, mivel ha elég nagy felbontású ecsetekkel festünk, és utána átállítjuk 4K-ra a felbontást, szépen kiélesedik minden. Éppen emiatt mi kezdésnek 2048-on hagyjuk a felbontást.
Ebben az ablakban még van lehetőségünk betölteni már létező textúrákat, például ha nagy felbontású modellből korábban bake-eltünk normal mapot, azt ide tehetjük, és automatikusan rákerül a modellre. Ezt lehet utólag is pótolni, és mi amúgy sem bake-eltünk ehhez a modellhez, szóval okézzuk le az ablakot.
Miután betöltött a modell, szürkésfehér fényes matéria fogad minket a szék minden felületén. Az interface alapbeállítása némileg hasonlít a Photoshopéra, legalábbis a layerhasználata mindenképpen.
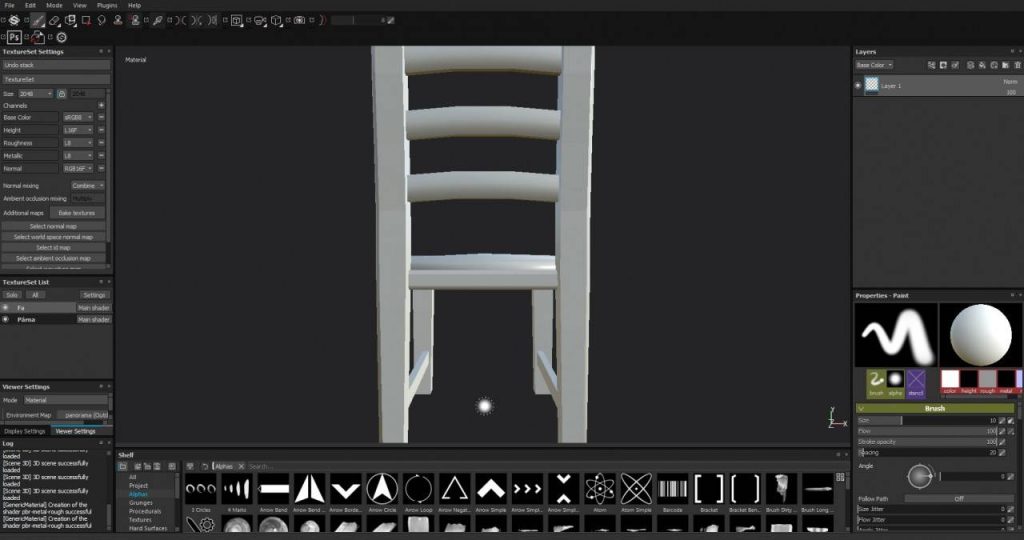 Ahhoz, hogy elkezdjük a munkát, választanunk kell a bal középső panelben látható matériák közül. Mindegyik matériának külön layer stack-je és felbontása van.
Ahhoz, hogy elkezdjük a munkát, választanunk kell a bal középső panelben látható matériák közül. Mindegyik matériának külön layer stack-je és felbontása van.
A kameramozgató parancsok nagyon hasonlítanak más 3D szoftverek irányítási módjához, de megnézhetjük a parancslistát, ha lenyomva tartunk egy modifier gombot - Shift, Alt vagy Ctrl. Mindegyik gomb logikusan a hozzá kapcsolódó billentyűkombinációkat mutatja meg.
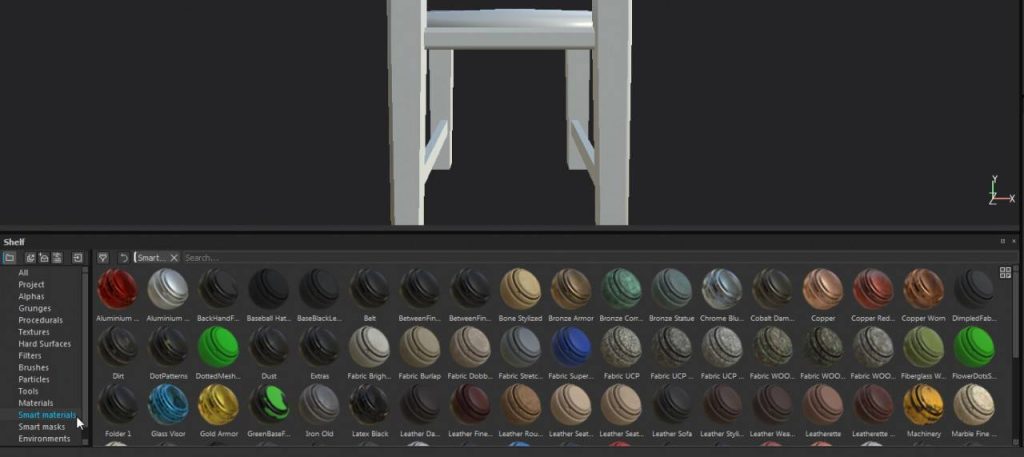 A képernyő alsó eszköztárában találhatjuk a ‘Shelf’-et - mindenféle matériák, brush-ok, textúrák és más assetek gyűjteményét. A szoftver alapból tekintélyes méretű shelffel kezd, de ebbe bármikor mi is beimportálhatjuk a saját anyagainkat.
A képernyő alsó eszköztárában találhatjuk a ‘Shelf’-et - mindenféle matériák, brush-ok, textúrák és más assetek gyűjteményét. A szoftver alapból tekintélyes méretű shelffel kezd, de ebbe bármikor mi is beimportálhatjuk a saját anyagainkat.
A Shelfen belül válasszuk a Smart material-okat, azon belül pedig keressünk egy szimpatikus matériát - mi például egy rozsdásodó festett fémet választottunk. Kattintsunk a matéria ikonjára és húzzuk a layer stack tetejére. A betöltés után több esetben nem az a látvány fogad, amit vártunk.
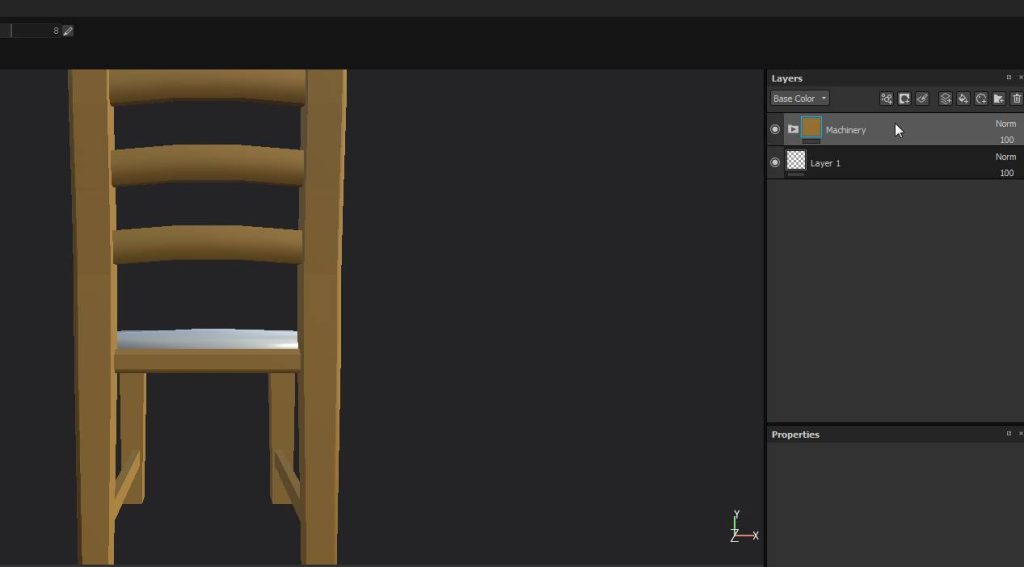 A mi festett fémünkön egyáltalán nincs kopás. Ez amiatt van, mert a legtöbb smart matéria a 3D modell support mapjaiból táplálkozik, nekünk pedig nincsenek ilyenjeink.
A mi festett fémünkön egyáltalán nincs kopás. Ez amiatt van, mert a legtöbb smart matéria a 3D modell support mapjaiból táplálkozik, nekünk pedig nincsenek ilyenjeink.
Ezekről a textúratípusokról egyelőre annyit, hogy a szoftvernek segítenek érzékelni a mesh tulajdonságait egy adott UV ponton - például a curvature jelzi az éleket és bemélyedéseket, a thickness pedig, hogy az adott ponton milyen vastag a modell. Ezeket a mapokat általában nem exportáljuk, csak készítés közben használjuk.
Szerencsére support mapokat Substance-en belül is bakelhetünk, a bal oldali eszköztárban található Bake Textures gombbal.
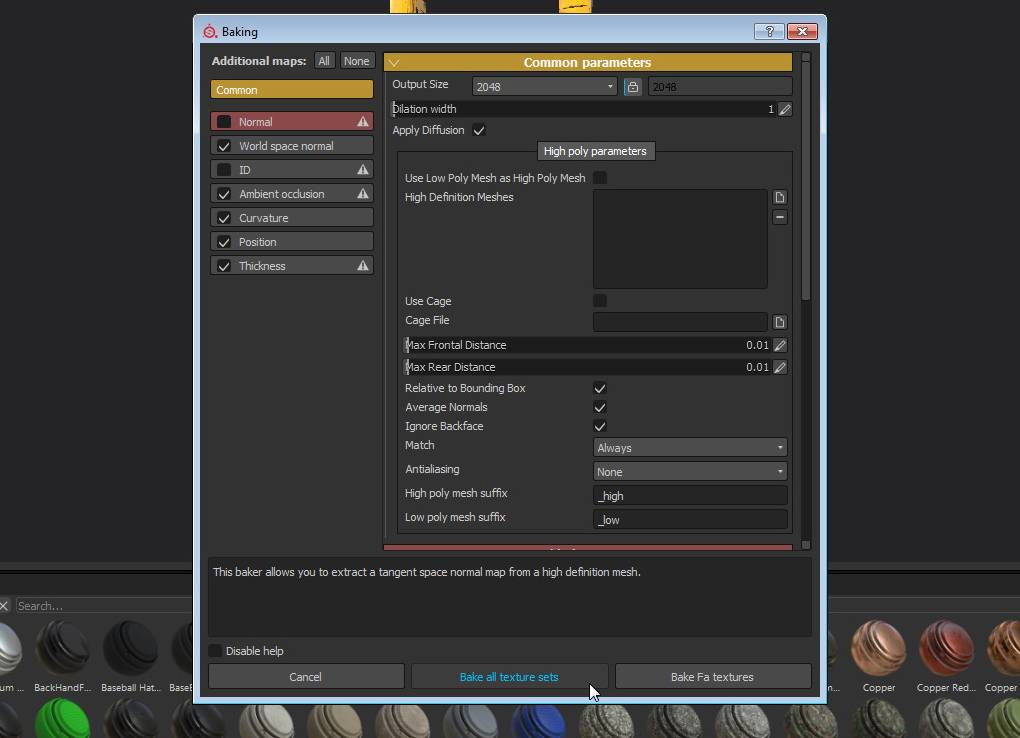 A gomb lenyomása után a Baking ablak fogad minket. A bakelési folyamatokat textúratípusra bontva finomra tudjuk hangolni, viszont nekünk elég lesz egyetlen módosítást végrehajtanunk - a Curvature részlegnél a Details értéket állítsuk át 0.015-re. Ez az érték számunkra hosszú kísérletezés után született meg, és tapasztalatunk szerint így jön ki a legtisztább curvature map - de minden bizonnyal sok más módszer is van a jó curvature bake-elésére.
A gomb lenyomása után a Baking ablak fogad minket. A bakelési folyamatokat textúratípusra bontva finomra tudjuk hangolni, viszont nekünk elég lesz egyetlen módosítást végrehajtanunk - a Curvature részlegnél a Details értéket állítsuk át 0.015-re. Ez az érték számunkra hosszú kísérletezés után született meg, és tapasztalatunk szerint így jön ki a legtisztább curvature map - de minden bizonnyal sok más módszer is van a jó curvature bake-elésére.
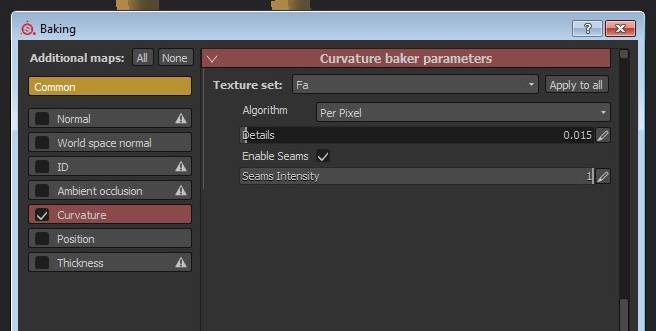 Pipáljuk be a World Space Normal, Ambient occlusion, Curvature, Position, és a Thickness mapok kockáit, és kattintsunk a Bake all texture sets gombra, hogy mindkét matériához elkészítsük a support mapokat. Eközben megeshet, hogy lefagy a szoftver, de amíg nem lép ki vagy omlik össze, haladni fog. Ha kész van minden support map, akkor…
Pipáljuk be a World Space Normal, Ambient occlusion, Curvature, Position, és a Thickness mapok kockáit, és kattintsunk a Bake all texture sets gombra, hogy mindkét matériához elkészítsük a support mapokat. Eközben megeshet, hogy lefagy a szoftver, de amíg nem lép ki vagy omlik össze, haladni fog. Ha kész van minden support map, akkor…
 Hát, rosszabb esetben ez fogad. Ha a UV-k egymásra csúsznak, a szoftver nem tudja jól kiszámolni a support mapokat, mivel egy pixelt több felület is használ. Jobb esetben még az elején, a bake-eléskor kiderül ez a hiba, és nem vesztettünk sok munkát. Ezt ki kell javítanunk - vagy arrébbmozdítani a UV isle-okat, vagy csak nyomni egy smart unwrap-et (Blenderben).
Hát, rosszabb esetben ez fogad. Ha a UV-k egymásra csúsznak, a szoftver nem tudja jól kiszámolni a support mapokat, mivel egy pixelt több felület is használ. Jobb esetben még az elején, a bake-eléskor kiderül ez a hiba, és nem vesztettünk sok munkát. Ezt ki kell javítanunk - vagy arrébbmozdítani a UV isle-okat, vagy csak nyomni egy smart unwrap-et (Blenderben).
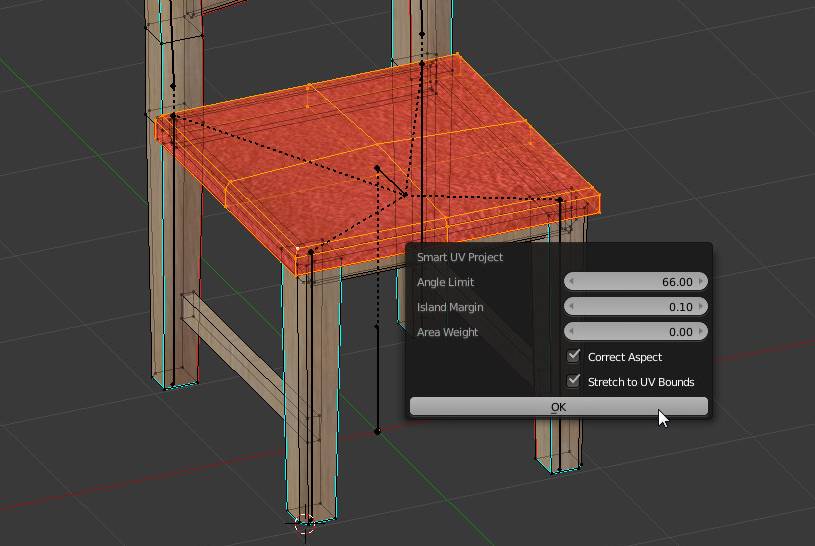 Ha kijavítottuk a UV hibákat, cseréljük ki a projektben a mesh-t. Sajnos az összes layerünk el fog tűnni, mivel módosítottuk a UV-t, de vannak olyan módosítások, amik után változatlanul megmarad a teljes layerstackünk a modell újratöltése után is.
Ha kijavítottuk a UV hibákat, cseréljük ki a projektben a mesh-t. Sajnos az összes layerünk el fog tűnni, mivel módosítottuk a UV-t, de vannak olyan módosítások, amik után változatlanul megmarad a teljes layerstackünk a modell újratöltése után is.
A meshet újratölteni az Edit / Project Configuration… menüpontból tudjuk.
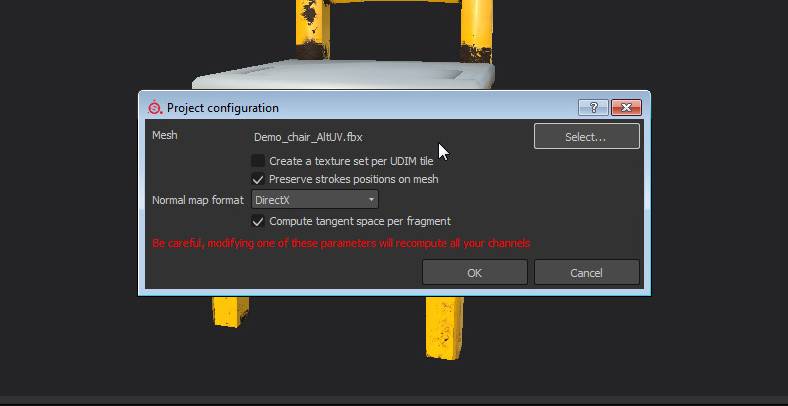 Most újra kell bake-elnünk a support mapokat - minden mesh és/vagy UV változtatás után érdemes, de akár menet közben, nagyobb felületi (height vagy normalmap) változtatások után is. Ha kész, akkor már egy korrektebb látvány fogad minket.
Most újra kell bake-elnünk a support mapokat - minden mesh és/vagy UV változtatás után érdemes, de akár menet közben, nagyobb felületi (height vagy normalmap) változtatások után is. Ha kész, akkor már egy korrektebb látvány fogad minket.
 Most, hogy minden úgy működik, ahogy annak kell, rá is nézhetünk a smart matériák lehetőségeire.
Most, hogy minden úgy működik, ahogy annak kell, rá is nézhetünk a smart matériák lehetőségeire.
Minden smart matéria tulajdonképpen egy mapparendszer. A mapparendszeren belül könnyedén beállíthatjuk az összes alkotóelem paramétereit - több rozsda, kevesebb kosz, satöbbi. Smart matériát mi magunk is összeállíthatunk, csak a smart matériává alakítandó mappára jobb gombbal kell kattintanunk, és a megjelenő menüből kiválasztanunk a Create Smart Material opciót.
Mint látszik, a mi általunk használt nem túl ideillő Machinery smart matériának van egy alap fémlayere, azon felül pedig a részletek - kosz, por és rozsda. A metalon kívül mindegyik layeren ott van kis ikonként a rá alkalmazott layer mask. Ezek hasonlóan működnek, mint bármely képszerkesztő program maszkjai, azzal a különbséggel, hogy itt a modell support mapjai adhatnak a maszkokhoz némi dinamikát. A rozsda layerén például egy különleges maszk layer található.
A layer stack alatt találhatóak az éppen kiválasztott layer tulajdonságai. Ha kiválasztjuk a maszk layerét, bejön az összes beállítási lehetőség, amit a dinamikus maszk kínál - például egyenként beállíthatjuk, hogy melyik support mapot mennyire vegye figyelembe a rozsda generálásakor. Ezeknek az értékeknek az állítgatásával nagyon sokféle eredményt érhetünk el, tehát érdemes próbálkozni! Rengeteg beépített matéria van a Substance-ben, tehát nagy esélyünk van rá, hogy az általunk megalkotni kívánt dologra van egy egyszerű és fájdalommentes automatizált matéria.
Mivel a célunk jelenleg az, hogy minél rövidebb idő alatt hihető textúrát adjunk ennek a széknek, kitöröljük a rozsdás smart matériát, és keresünk helyette egy fát. A beépített „Wood american cherry” a sima matériák közül jó is lesz erre a célra, dobjuk is a layer stack tetejére. Ez nem egy mapparendszer, hanem egyetlen layer, beállításokkal. Ilyet a Substance Painteren belül nem tudunk létrehozni, ahhoz a Substance Designer matériaeditor szoftvert kell használnunk.
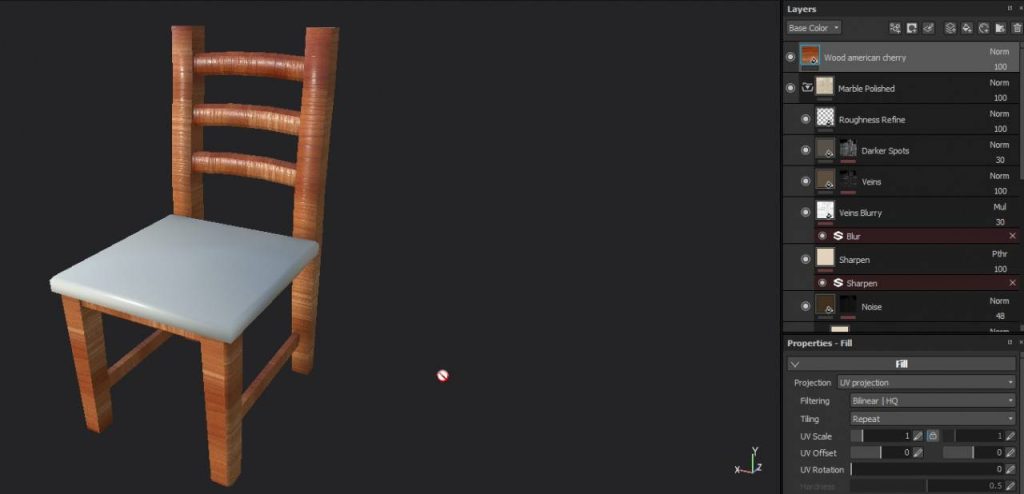 Egy gond van: a matéria pont keresztbe megy a falécen. Szerencsére minden layernek külön be tudjuk állítani a forgatását, a UV méretét és az offsetét is. Fordítsunk is a fán 90 fokot.
Egy gond van: a matéria pont keresztbe megy a falécen. Szerencsére minden layernek külön be tudjuk állítani a forgatását, a UV méretét és az offsetét is. Fordítsunk is a fán 90 fokot.
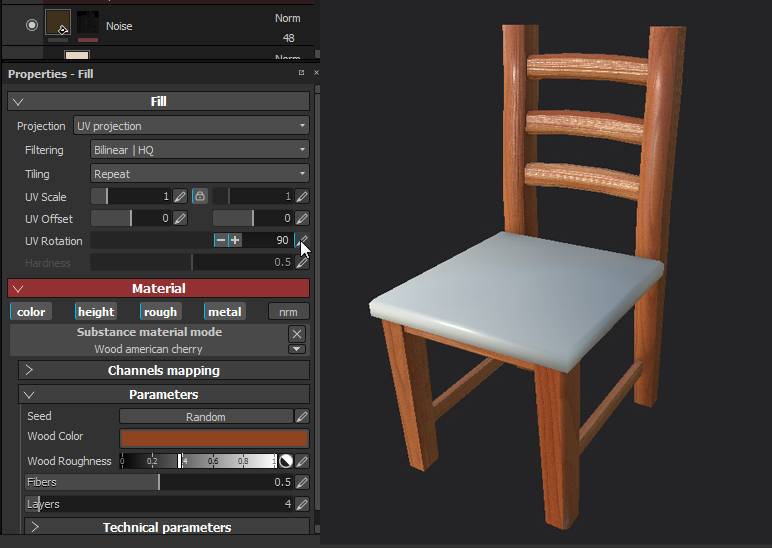 Ez eddig jó, viszont ezen a matérián nincsenek részletek, por, kosz, hibák. Ha szeretnénk ilyet hozzáadni, hogy ne tűnjön vadiújnak a szék, keressünk egy matériát, ami elmenne kosznak - mi erre a célra egy betonszerű matériát választottunk - és dobjuk a fa layere fölé. Ezek után a shelfen belül menjünk a smart masks fülre.
Ez eddig jó, viszont ezen a matérián nincsenek részletek, por, kosz, hibák. Ha szeretnénk ilyet hozzáadni, hogy ne tűnjön vadiújnak a szék, keressünk egy matériát, ami elmenne kosznak - mi erre a célra egy betonszerű matériát választottunk - és dobjuk a fa layere fölé. Ezek után a shelfen belül menjünk a smart masks fülre.
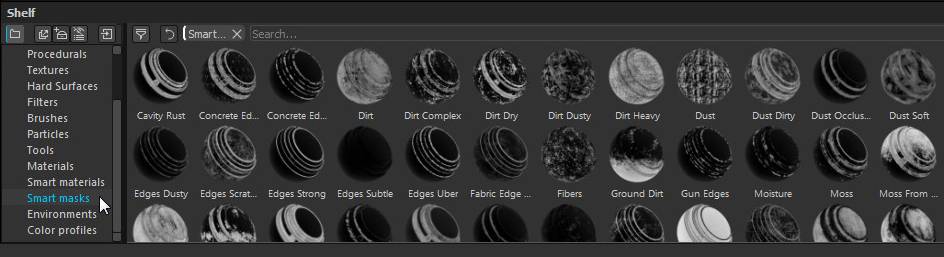 A smart maskok ugyanúgy működnek, mint az előbb bemutatott rozsdaréteg maskja. Annyi a dolgunk, hogy a fa fölötti „kosz”matéria layerére ráhúzunk egy szimpatikus smart maskot - mi például a Dust Soft 2 beépített maskot használtuk.
A smart maskok ugyanúgy működnek, mint az előbb bemutatott rozsdaréteg maskja. Annyi a dolgunk, hogy a fa fölötti „kosz”matéria layerére ráhúzunk egy szimpatikus smart maskot - mi például a Dust Soft 2 beépített maskot használtuk.
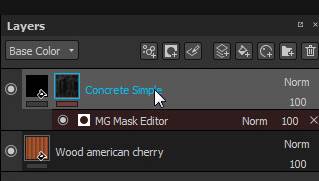
Most, hogy a mask a helyén van, ugyanúgy állítgathatjuk, mint a beépített rozsdalayer maskját.
 Az előbbiekben mutatottak alapján a szék párnáját is nagyon gyorsan megoldottuk egy beépített bőranyagból, és a benne található beállításokból.
Az előbbiekben mutatottak alapján a szék párnáját is nagyon gyorsan megoldottuk egy beépített bőranyagból, és a benne található beállításokból.
Mint bemutattuk, a Substance Painter meglehetősen felhasználóbarát és könnyen tanulható szoftver, aminek segítségével minimális időráfordítással is készíthetünk hihető és a kidolgozottság érzetét keltő matériákat.
Természetesen nem ez minden, amire képes a szoftver - rengetegféle módon kihasználhatjuk az eszközeit. A következő cikkünkben részletesebben bemutatjuk a Substance Painter többi lehetőségét is.